動画編集ソフトウェアの中でも、Premiere Proは最も人気の高いツールの一つです。プロフェッショナルはもちろん、初心者でも使いやすいインターフェースと豊富な機能を備えています。本記事では、Premiere Proの基本操作から応用テクニックまで、初心者の方々に役立つ情報を丁寧に解説していきます。
Contents
Premiere Proの概要

Premiere Proは、Adobe社が提供する動画編集ソフトウェアです。プロフェッショナルな映像制作からYouTube動画の編集まで、幅広い用途で活用されています。
Premiere Proの特徴
Premiere Proの主な特徴は以下の通りです。
Premiere Proの特徴
- 高度な編集機能が豊富に用意されている
- 直感的でユーザーフレンドリーなインターフェース
- Adobe製品との連携が可能
- 充実したサポートとチュートリアル
Premiere Proの導入方法
Premiere Proは、Adobe Creative Cloudのサブスクリプションに含まれています。サブスクリプションを契約することで、最新バージョンを使用できます。また、体験版として7日間無料で試用することも可能です。導入前に、自身のPCの環境が推奨スペックを満たしているか確認することをおすすめします。
-

【合わせて読みたい!動画編集初心者におすすめのパソコン選び!】
動画編集の世界に足を踏み入れる初心者の皆さん、こんにちは。動画編集は創造的で魅力的な活動ですが、適切なパソコンとソフトウェアを選ぶことが成功の鍵となります。本記事では、動画編集初心者におすすめのパソコ ...
続きを見る
Premiere Proの基本操作

Premiere Proを使い始める上で、まずは基本的な操作を習得する必要があります。ここでは、プロジェクトの作成やタイムラインの設定など、基礎的な部分を解説します。
新規プロジェクトの作成
Premiere Proを起動すると、新規プロジェクトの作成画面が表示されます。ここで、プロジェクト名やビデオ設定、保存先などを指定します。初心者の方は、プリセットを利用するのが分かりやすいでしょう。例えば「HDTV 1080p/24」など、よく使われる設定が用意されています。
ワークスペースの理解
Premiere Proのワークスペースは、複数のパネルで構成されています。主要なパネルについて解説します。
<パネル名/説明>
- プロジェクトパネル/素材のインポートと管理を行う
- タイムライン/ビデオやオーディオの編集を行う
- プログラムモニター/編集結果をプレビューする
素材の読み込みと配置
編集する動画や音声、画像などの素材をプロジェクトパネルから読み込みます。素材は「ビン」という仮想フォルダに整理するのが一般的です。読み込んだ素材をタイムラインに配置すると、編集作業を開始できます。トラックを切り替えることで、複数の素材を重ねて配置することも可能です。
【参考:Premiere Pro|キーボードショートカット設定で快適編集!必須初期設定ガイド】
カット編集の基本
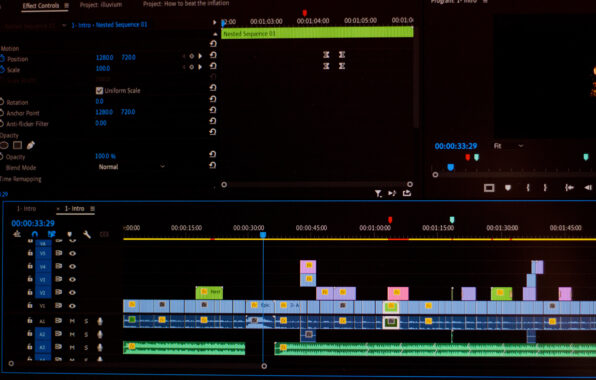
Premiere Proで最も基本的な編集作業は、動画のカット編集です。不要な部分を削除したり、クリップの順番を入れ替えたりと、様々な操作ができます。
カットツール
カットツールは、動画をカットするための基本的なツールです。タイムライン上のクリップをカットすると、そこから分割されます。分割したクリップを削除したり、順番を入れ替えたりすることで、動画の構成を変更できます。初心者の方は、まずこのカットツールを使いこなすことが重要です。
リップルトリミング
クリップの先頭や終端部分を削除する際に使用するのが、リップルトリミングです。クリップ自体の長さを変更しつつ、隣接するクリップの位置も自動で調整してくれます。これにより、クリップ間の間隔が空かず、スムーズな編集が可能になります。この機能を使いこなすと、効率的な編集ができるようになります。
その他のトリミングツール
Premiere Proには、上記以外にもさまざまなトリミングツールが用意されています。
Premiere Proトリミングツール
- ローリングトリミング: クリップの始点と終点を同時に調整する
- スリップトリミング: クリップのコンテンツをスライドさせる
- スライドトリミング: クリップの位置を移動させる
-

【合わせて読みたい!Premiere Pro(プレミアプロ)のスキルと知識を完全解説】
動画編集は時代とともに重要性を増しており、YouTubeやソーシャルメディアを活用したコンテンツビジネスの成功に欠かせない技術となっています。プロフェッショナルな動画編集ソフトの中でも、Adobe P ...
続きを見る
応用テクニック

Premiere Proの基本操作に慣れてきたら、次は応用的なテクニックを学びましょう。より高度な編集ができるようになります。
タイトル・テキストの追加
動画にタイトルやテキストを追加するには、「タイトルツール」を使用します。文字の書体や色、サイズ、配置などを自由にカスタマイズできます。さらに、タイトルやテキストにアニメーションを適用することで、動きのある表現も可能です。キーフレームを設定し、アニメーションの軌跡を調整しましょう。
エフェクトの適用
Premiere Proには、様々なビデオエフェクトが搭載されています。動画に特殊効果を加えたり、色味を調整したりすることができます。
Premiere Pro主要エフェクト
- ぼかしエフェクト
- カラーグレーディング
- トランジションエフェクト
- ディストーションエフェクト
モーショングラフィックス
Premiere Proには、モーショングラフィックス用のツールも備わっています。静止画や図形、テキストにアニメーションを設定することで、動きのあるグラフィックを作成できます。クリエイティブな表現が可能なため、タイトルシーケンスやロゴアニメーションなどに活用されています。アニメーション設定には時間がかかりますが、魅力的な仕上がりになります。


-

【合わせて読みたい!Premiere Proでの基本的なトランジション効果の使い方と応用テクニック】
動画編集は現代のデジタルコンテンツ制作に欠かせない要素となっています。Premiere Proは業界標準のビデオ編集ソフトウェアで、洗練された機能とツールを備えています。その中でも、トランジション効果 ...
続きを見る
まとめ





