動画作成をしていると必ずぶつかる壁があります。
それがAfter Effects/アフターエフェクトです。
とにかく難しく、途中で挫折してしまう方も少なくないですが、
今回はそんなAfter Effects/アフターエフェクトで出来ることを紹介します!
Contents
まずは新規プロジェクトを作成しよう!
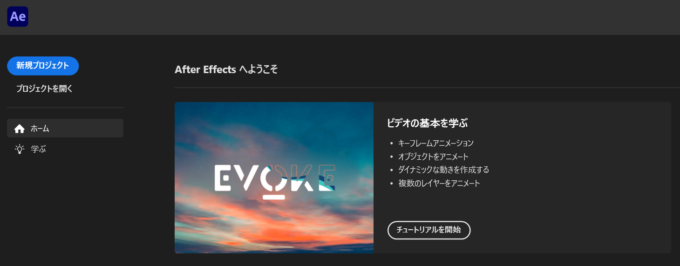
新規プロジェクトを作成するところから始めてみましょう!
コンポジションを作成しよう!
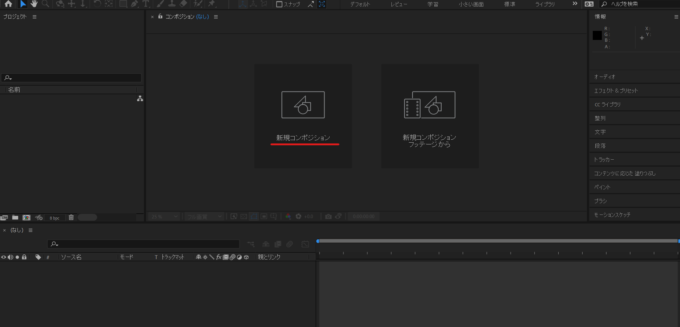
このコンポジションの中で動画やアニメーションを作成します。
色々と初期設定を細かく行うことが出来ますが、取りあえずは
下記に貼り付けした通りの設定で行きましょう。
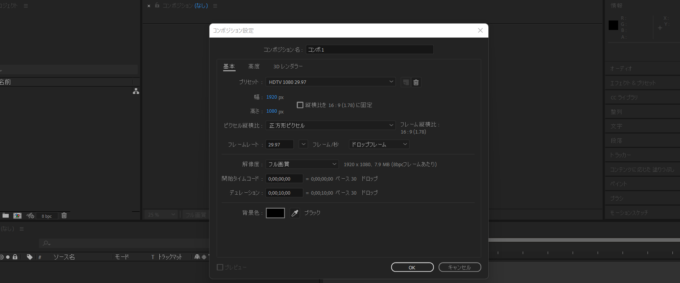

コンポジションに素材を入れてみよう!
素材を右クリック&ドラッグでサイズ調整を行えますが、その際にShiftキーを押しながら行うと縦横比を同一で調整が可能です。
素材を入れた後は、トランスフォームを簡単に理解しよう!

-

【合わせて読みたい!初心者向けガイド:After Effectsでプロの映像を簡単に作る方法】
動画編集やアニメーション制作に興味があるけれど、After Effects/アフターエフェクトは難しそうと思っている人も多いのではないでしょうか。確かに、After Effectsの操作は複雑で、様々 ...
続きを見る
キーフレームを実際に打ち込んでみます!
上の動画のように数値を変化させ、ストップウォッチのマークをクリックするとキーフレームを打ったことになります。その後時間を進めて数値を動かすとアニメーションとして成立していきます。

トランスフォームの内容をざっくり説明
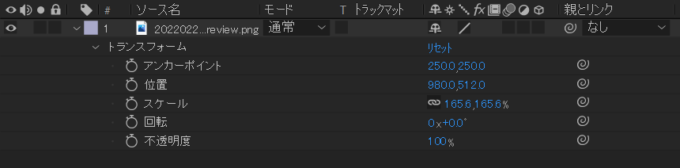
・アンカーポイント
⇒アンカーポイントはレイヤーの中心軸になります。これから解説する位置/スケール/回転等は
アンカーポイント(中心軸)をベースにアニメーションして行きます。
・位置
⇒レイヤーの位置になります。数値を変化させることでレイヤーを動かすことが可能です。
・スケール
⇒レイヤーの大きさになります。数値を変化させることでレイヤーのサイズを調整できます。
・回転
⇒レイヤーの回転の数値です。数値を変化させることでレイヤーを回転させることができます。
・不透明度
⇒レイヤーの透明度になります。数値を変化させることでレイヤーが消えたり現れたりする表現が可能です。
【実際の作業動画】

-

【合わせて読みたい!【初心者必見】動画にエフェクトを追加する方法:After Effectsで魅せる映像制作】
動画マーケティングは、近年、企業がターゲット顧客に製品やサービスをアピールするための重要な手段となっています。魅力的な動画を作成するためには、適切なエフェクトを使用することが不可欠です。本記事では、A ...
続きを見る
最後に




