昨今のスマートフォンの高機能化とともに、動画撮影や編集の機会が増えています。しかし、プロフェッショナルな動画を作成するには、専門的な知識やスキルが必要だと思われがちです。そこで、初心者でも簡単に高品質な動画を編集できるiMovieを紹介します。AppleのMac、iPhone、iPadに標準搭載されているこのソフトウェアには、テロップ挿入やBGM追加、トランジション効果の適用など、動画制作に欠かせない機能が備わっています。本記事では、iMovieを使った動画編集の基本的な流れと、プロフェッショナルな仕上がりにするためのテクニックをご紹介します。
Contents
iMovieの基本操作

新規プロジェクトの作成
まずは新規プロジェクトを作成する必要があります。iMovieを起動し、「新規ムービー」をクリックするだけで新規プロジェクトが作成できます。プロジェクト名を入力し、動画の縦横比やフレームレートなどの設定を行います。新規プロジェクトを作成する際のポイントは、撮影した動画のフォーマットに合わせて設定することです。例えば、iPhoneで縦長の動画を撮影した場合は、縦長のプロジェクトを作成するのがベストです。設定を間違えると、編集後の動画が歪んで表示されてしまう可能性があります。
動画の取り込み
次に、編集する動画をiMovieに取り込みます。iPhoneなどで撮影した動画は、iCloudフォトライブラリに保存されているので、プロジェクトウィンドウ上部の「メディア」からライブラリにアクセスできます。Macに保存した動画は「ファイル」から読み込めます。ライブラリから動画をプロジェクトにドラッグ&ドロップするだけで取り込めます。また、iMovieには高度な自動化機能も備わっており、複数の動画を自動で結合したり、音声から文字に自動で書き起こしたりできます。便利な機能を活用しましょう。
タイムラインでの編集
動画の取り込みが完了したら、タイムラインで本格的な編集作業に入ります。タイムラインはiMovieの中核機能で、ここで動画をカットしたり、トランジションやBGMを追加したりできます。タイムラインで動画をクリックすると、再生ヘッドが表示されます。再生ヘッドを動かすことで、動画のプレビューや編集開始位置の指定ができます。動画をダブルクリックすると、詳細編集モードに切り替わり、精密な編集が可能になります。
高度な編集機能

iMovieには、プロフェッショナルな動画編集に欠かせない機能が数多く搭載されています。ここでは主な高度な編集機能について解説します。
トランジション効果
動画と動画の切り替わりをスムーズに見せるトランジション効果は、見栄えのよい動画作りに欠かせません。iMovieには30種類以上のトランジション効果が用意されており、クロスディゾルブやスリットアニメーション、立体回転など、用途に合わせて選べます。トランジション効果を適用するには、タイムラインで2つの動画の間をダブルクリックし、エフェクトブラウザからトランジションを選択するだけです。動画の始まりや終わりにも効果を入れると、さらに見栄えが良くなります。
テロップ・タイトル挿入
動画にテロップやタイトルを入れると、内容がより分かりやすくなります。iMovieには豊富なテロップスタイルが用意されており、タイムラインの該当箇所にテロップを挿入できます。テロップの位置や大きさ、表示時間も調整可能です。自作のタイトルテロップを作成したい場合は、「タイトル」からテンプレートを選び、文字やフォント、デザインを編集します。カラフルでインパクトのあるタイトルを作れば、動画の魅力がグンと上がります。
BGM・効果音の追加
音楽や効果音を動画に入れると、より臨場感のある作品に仕上がります。iMovieには無料で使えるBGMライブラリが搭載されており、ジャンル別に音源が用意されています。適した音楽を選んでタイムラインに配置すれば、簡単にBGMを追加できます。さらに、iMovieの高度な機能を使えば、音声を自動で文字に書き起こしたり、音声のボリュームやピッチを調整したりできます。ナレーションの収録にも対応しており、マイクから直接録音することができます。
プロフェッショナルな仕上がりに
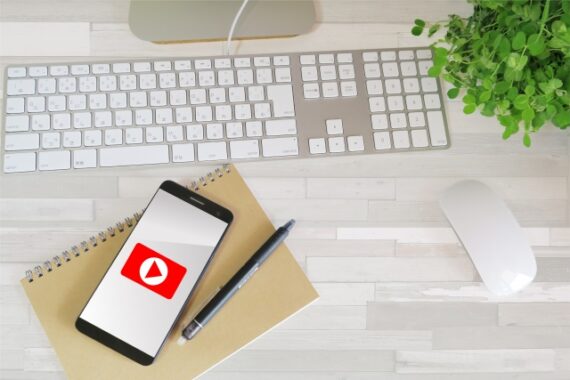
iMovieの基本操作と高度な編集機能を活用すれば、プロフェッショナルな動画作品に仕上げられます。ここでは、質の高い動画を作るためのポイントをご紹介します。
カラーグレーディング
動画の色味を調整することで、より魅力的な作品に仕上がります。iMovieには「カラーグレーディング」という機能があり、ここで明るさやコントラスト、彩度などを細かく調整できます。動画に合わせて色味を調整すれば、見栄えがガラリと変わります。例えば、夜景の動画なら明るさとコントラストを高め、日中の風景なら彩度を上げると良いでしょう。さらにカラーフィルターを掛けると、ノスタルジックな雰囲気や、ポップな印象の動画に仕上がります。
動画スタビライザー
手ブレした動画は見苦しく、プロフェッショナルな雰囲気を損ないます。そこでiMovieの「動画スタビライザー」機能がおすすめです。この機能を使えば、撮影時のカメラの振れを自動で補正し、スムーズな動画に変換できます。スタビライザーを適用する際は、動画の前後にしっかりと余白を残しておく必要があります。そうすれば、補正時に動画が切れずに済みます。手ブレがひどい動画ほど、スタビライザーの効果が顕著に表れます。
レガシービデオの調整
以前撮影された古い動画は、画質が悪かったり、アスペクト比が異なっていたりすることがあります。iMovieの「レガシービデオ」機能を使えば、そうした旧式の動画を現代の規格に合わせて調整できます。レガシービデオ機能では、古い規格のアスペクト比を新しい規格に変換できます。また、ノイズの除去やフレームの補間なども行えるため、画質の向上も期待できます。過去の大切な思い出の動画を、高画質で残せるのがメリットです。
動画の書き出しとシェア
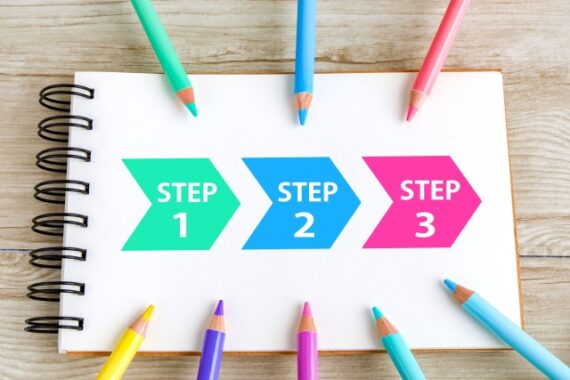
書き出し形式の選択
書き出し時には、動画の用途に合わせて適切な形式を選ぶ必要があります。iMovieには、YouTubeなどでの公開を想定した形式から、Apple端末での再生に最適化された形式まで、さまざまな書き出し形式があります。例えば、動画をYouTubeにアップロードする場合は、H.264形式がおすすめです。ファイルサイズが小さく済むので、アップロードや視聴がストレスなく行えます。一方、大画面テレビで再生する動画なら、高解像度のProRep形式がよいでしょう。
SNSでのシェア
動画の書き出し後は、iMovieからSNSにシェアできます。iMovieはFacebook、YouTube、Vimeoなどの主要サービスと連携しており、タイムラインからワンクリックでアップロードできます。YouTube公開の際は、動画のタイトルや説明文、プライバシー設定なども事前に入力できます。ハッシュタグの設定や、サムネイル画像の指定なども可能で、SNSに最適化された動画をすぐにシェアできます。


-

【合わせて読みたい!動画編集ソフト徹底比較: 初心者からプロ向けまでのベストチョイスと最新トレンド】
近年、動画の重要性が高まっており、効果的な動画編集ソフトの選択が不可欠になってきました。2025年に向けて、さまざまな動画編集ソフトが登場していますが、自分のニーズにマッチするものを見つけるのは簡単で ...
続きを見る
まとめ



