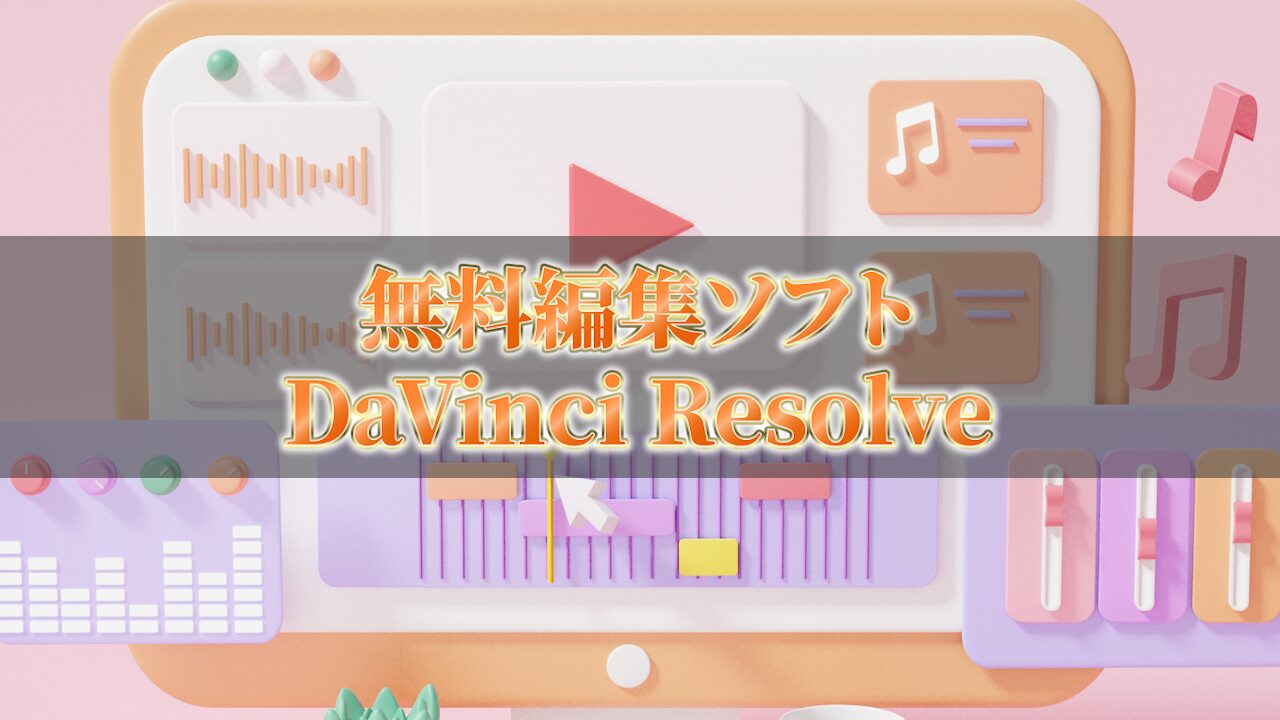動画編集は、YouTubeやSNSでコンテンツを発信したり、趣味の映像作品を作ったりするのに欠かせない技術です。しかし、多機能な動画編集ソフトを使うのは初心者には敷居が高いと思われがちです。そこで、無料で使えるプロ仕様の編集ソフト「DaVinci Resolve」を使えば、初心者でも本格的な動画編集に挑戦できます。本記事では、DaVinci Resolveの基本的な使い方から、実践的な編集テクニックまでを解説します。
Contents
DaVinci Resolveとは?

DaVinci Resolveは、オーストラリアのBlackmagic Design社が開発した無料の動画編集ソフトウェアです。プロの映画制作現場でも広く使われているハイスペックな製品で、一部の機能を除いて無償版でも利用できます。
無償版と有償版の違い
DaVinci Resolveには、無償版の「DaVinci Resolve」と有償版の「DaVinci Resolve Studio」の2種類があります。無償版でも趣味や個人使用には十分な機能が備わっていますが、有償版には以下のような高度な機能が追加されています。
- 複数ユーザーでのコラボレーション
- DaVinci Neural Engine (AI機能)
- 多数のResolveFX (3D、フィルムグレイン、HDRなど)
- ノイズ除去
有償版を購入する代わりに、Blackmagic Design社の一部のカメラ(BMPCC4Kなど)を買えば、DaVinci Resolve Studioが同梱されるので実質無料で利用できます。
システム要件
DaVinci Resolveは、Windows、macOS、Linuxの各OSで動作します。具体的なシステム要件は以下の通りです。
- Windows 10 Creators Update以降
- メモリ16GB以上 (推奨)
- VRAM 4GB以上のGPU
- OpenCL 1.2またはCUDA 12対応GPU
NVIDIAグラフィックスカードを使う場合は、Studio ドライバー 550.58以上が必要となります。最小限のスペックを満たせば、初心者でも動画編集に取り組めます。


-

【合わせて読みたい!動画編集初心者におすすめのパソコン選び!】
動画編集の世界に足を踏み入れる初心者の皆さん、こんにちは。動画編集は創造的で魅力的な活動ですが、適切なパソコンとソフトウェアを選ぶことが成功の鍵となります。本記事では、動画編集初心者におすすめのパソコ ...
続きを見る
DaVinci Resolveのインストールと初期設定

DaVinci Resolveは、公式サイトからダウンロードしてインストールできます。インストール時には、デスクトップにアイコンが作成されます。
言語設定の変更
DaVinci Resolveを初めて起動すると、デフォルトで英語の環境になっています。日本語に変更する手順は以下の通りです。
- 1.メニューバーから「Preference」を開く
- 2.左のリストから「User」を選択
- 3.「Language」の項目で「日本語」を選択する
設定を変更したら、一度DaVinci Resolveを再起動します。言語が日本語に切り替わっていれば成功です。
プロジェクトの新規作成
言語設定を済ませたら、次はプロジェクトを新規作成します。プロジェクトマネージャーから「新規プロジェクト」を選び、各設定項目を入力します。
- プロジェクト名
- 解像度とフレームレート
- タイムラインフレームレート
- メディアの保存先など
ここで設定した解像度とフレームレートが、プロジェクト全体に適用されるので注意が必要です。撮影データに合わせて設定しましょう。
パフォーマンス設定
プロジェクトを作成したら、編集の環境に合わせてパフォーマンス設定を行います。メニューバーの「Preference」から、以下の設定を確認しましょう。
- メディア・ストレージとパフォーマンス
- キャッシュクリアに関する設定
- キーボードショートカットなどUI設定
動画編集はCPUやGPUに負荷がかかるため、システムスペックに合わせて最適化することが重要です。設定を間違えるとパフォーマンス低下に繋がります。
動画編集の基本操作

DaVinci Resolveの基本操作は、直感的なUIで分かりやすくなっています。メインウィンドウには、メディアの管理や編集、調整などを行うスペースが用意されています。
メディアの読み込み
まずは編集する動画や写真、音声ファイルなどのメディアをDaVinci Resolveに読み込みます。メディアページのメディアプールに、ファイルをドラッグ&ドロップするだけです。
<メディアの種類/推奨ファイル形式>
- 動画/MP4、MOV、MXF
- 写真/JPEG、PNG、TIFF
- 音声/WAV、AIFF、MP3
対応ファイル形式は多岐にわたりますが、できるだけ上記の形式を使うと無駄な変換作業が省けます。メディアはDaVinci Resolveから直接再生できるので、確認しながら作業を進められます。
タイムラインへの配置
メディアプールに素材が読み込まれたら、次はエディットページに切り替えてタイムラインに配置します。動画クリップやスチルの写真は、ブラウザからタイムラインへドラッグ&ドロップするだけで追加できます。ビデオトラックと音声トラックが分かれているので、クリップを入れ間違えないように注意しましょう。タイムラインでの動画の切り取りや、複数のクリップの並べ替えなど、基本的な編集はこの画面で行います。
カット編集
タイムライン上の不要なシーンは、カット編集で除去します。ブレードツールを使えば、クリップを分割して不要な部分を削除できます。クリップのイン点/アウト点を設定する方法もあります。
- ブレードツール: クリップを分割してカット
- イン点/アウト点: クリップを残す部分を指定
編集中はサムネイルモードで映像を確認しながら作業できるので、ミスを防げます。慣れれば編集作業もスムーズに進められるでしょう。
動画編集の実践テクニック
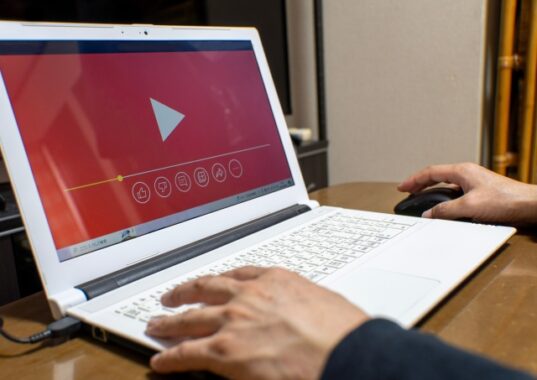
基本的なカット編集と動画の配置ができるようになったら、次は色々なエフェクトやフィルターを使ったクリエイティブな編集にチャレンジできます。DaVinci Resolveには高度な機能がたくさん搭載されています。
トランジションの追加
場面の切り替わりにトランジション効果を追加すると、動画に変化や動きが生まれてより魅力的になります。DaVinci Resolveには、クロスディゾルブやウェイプといった様々なトランジションが用意されています。
- 1.エディットページのエフェクトライブラリから「トランジション」を選ぶ
- 2.希望のトランジションをダブルクリックし、タイムラインに配置
- 3.トランジションの長さや動作をカスタマイズ可能
アニメーションされたトランジションを選べば、面白い表現ができます。しかし強調しすぎるとかえって映像が見づらくなるので、注意しましょう。
テロップやテキストの挿入
動画にタイトルやテロップを入れると、作品のテーマや内容を伝えやすくなります。テキストを使ってメッセージ性のある動画を作成できます。
- 1.エディットページのエフェクトライブラリから「テキスト」を選ぶ
- 2.任意のテキストプリセットを適用
- 3.文字のスタイル、サイズ、色などを自由にカスタマイズ
- 4.配置や動きのアニメーションも設定可能
ただし、クリエイティブになりすぎると映像の邪魔になるので注意が必要です。シンプルな文字スタイルを心がけましょう。
BGMや音声の追加
動画に合わせてBGMや音声を挿入することで、作品の雰囲気や世界観が変わってきます。ミュージックやナレーションなどを上手く使いこなせば、高品質な動画に仕上がります。
- 1.音声ファイルをメディアプールに読み込む
- 2.音声トラックにドラッグ&ドロップして配置
- 3.ボリュームの調整やフェードイン/アウトなどを設定
ミキサーウィンドウから音声の細かい調整もできますが、初心者は動画に合わせて大まかなレベル調整をするだけでも十分でしょう。
動画の書き出し

編集作業を終えたら、動画ファイルとして書き出します。ファイル形式やコーデック、解像度などを設定して、適切な出力設定にします。
書き出し設定
- 出力ファイル形式 (MP4、MOV、MXFなど)
- コーデック (H.264、H.265、DNxHR、ProResなど)
- 解像度
- フレームレート
- ビットレート
用途に合わせて最適な設定を選びましょう。YouTube、Vimeoなど動画共有サイトへのアップロード用には、H.264でMP4出力がおすすめです。
クイックエクスポート
DaVinci Resolveにはクイックエクスポート機能があり、事前に設定しておけば手軽に書き出しができます。素早く動画を出力したい時に便利です。
- 1.メニューバーから「ファイル」>「クイックエクスポート」を選ぶ
- 2.事前に設定した書き出し設定が表示される
- 3.設定を確認して「エクスポート」をクリック
クリエイター向けのプリセットがあらかじめ登録されているので、それらをうまく活用しましょう。


動画編集ソフトを選ぶポイント
動画の制作と編集は、今や誰もが手軽に取り組めるようになりました。スマートフォンの高性能カメラと、充実した動画編集アプリのおかげで、プロ級の作品を自宅で作り上げることができるのです。しかし、初心者にとっ ... 続きを見る 動画編集は時代とともに重要性を増しており、YouTubeやソーシャルメディアを活用したコンテンツビジネスの成功に欠かせない技術となっています。プロフェッショナルな動画編集ソフトの中でも、Adobe P ... 続きを見る
【合わせて読みたい!簡単操作の動画編集ソフト・アプリ6選】

【合わせて読みたい!Premiere Pro(プレミアプロ)のスキルと知識を完全解説】
-

【合わせて読みたい!Wondershare Filmora(ワンダーシェア フィモーラ)のスキルと知識を完全解説!】
動画編集の分野に足を踏み入れる初心者の方は、最初はとまどいを感じるかもしれません。しかし、ツールさえ適切に選べば、プロ並みの動画を作ることも夢ではありません。本記事では、僕自身もオススメしてます動画編 ...
続きを見る
まとめ