動画は現代のマーケティングにおいて非常に重要な役割を果たしています。しかし、動画編集は複雑で難しいと思われがちです。ここでご紹介するCanvaは、初心者でも簡単に動画編集を始められるオンラインツールです。直感的な操作性と豊富なテンプレート、エフェクト、素材が揃っているため、誰でもすぐに動画作成に取り組めます。本記事では、Canvaを使った動画編集の基本から実践までを詳しく解説します。
Contents
Canvaの特徴

無料で利用可能
Canvaの最大の魅力は、基本的な機能を無料で使える点です。有料プランもありますが、個人利用であれば無料プランで十分な機能が揃っています。低コストで動画編集を始められるのが大きなメリットです。無料プランでは5GBまでの動画をアップロードでき、機能的にも制限は少ないので、ショート動画の作成に最適です。YouTubeのショート動画やInstagramの動画投稿などに役立ちます。
豊富なテンプレート
Canvaには60万点以上ものテンプレートが用意されています。プロ仕様のデザインテンプレートを活用することで、高品質な動画を作成できます。また、動画のジャンルやシーンに合わせてテンプレートを選択できるので、用途に合った動画作りが可能です。テンプレートを利用すれば、動画の構成を一から考える必要がありません。Canvaのテンプレートをベースにして、自分なりのアレンジを加えていけば良いのです。初心者にとってテンプレートの存在は大きな助けになります。
無料の素材が豊富
動画作成には、映像素材のほかにも音楽や画像、アイコン、イラストなど、様々な素材が必要になります。Canvaには、それら素材が豊富に用意されているのが特徴です。ストック素材を自由に使えるので、効率的に作業を進められます。例えば背景に利用する静止画や動画、挿入する音楽やSE、タイトルやキャプションに使うアイコンやイラストなどが、膨大な数用意されています。加えて、自分で素材をアップロードすることも可能です。
-

【合わせて読みたい!動画ビギナー必見!Canvaを使ったプロ並みの動画作成ガイド】
動画は現代のデジタル社会において、コミュニケーションや情報共有の重要な手段となっています。プロの映像クリエイターだけでなく、一般の人々も動画制作に関心を持つようになってきました。しかし、高度な編集ソフ ...
続きを見る
Canvaで動画編集をする手順
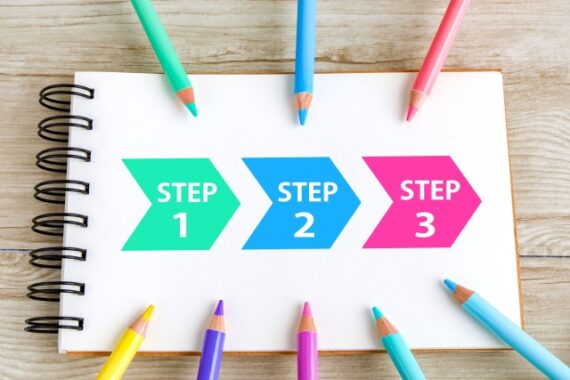
次に、Canvaでの具体的な動画編集手順をご紹介します。操作は非常にシンプルで、すぐに動画作成に取り掛かれます。
アカウントを作成する
まずはCanvaの公式サイトにアクセスして、無料アカウントを作成します。Googleアカウントやメールアドレスでサインアップできます。アカウントを持っていないと、作業内容を保存できないので必須の手順です。登録は簡単で数分で完了します。無料プランを選択すれば、すぐに動画編集を始められます。
Canva公式サイトリンク
編集画面の解説
次に、Canvaの編集画面の構成をおさえましょう。編集画面は大きく分けて3つの領域に分かれています。
- 中央のキャンバス領域: ここに映像や画像、テキストなどを配置して動画を作成します。
- 左サイドバー: 素材やテンプレートを探せるエリアです。使いたい素材をキャンバスにドラッグ&ドロップできます。
- 上部メニューバー: 配置した素材の編集ツールがあります。サイズ変更や回転、フィルター適用などの操作ができます。
この3つの領域を使い分けながら、動画編集を進めていきます。直感的なレイアウトなので、操作に戸惑うことはないでしょう。
テンプレートを選ぶ
Canvaの動画編集は、テンプレートの選択から始まります。サイドバーにあるテンプレートをキャンバス上にドラッグ&ドロップすれば、編集を開始できます。テンプレートは「プレゼンテーション動画」「Webサイト用動画」「SNS投稿」など、用途別に分類されています。編集したい動画の用途に合わせて、適切なテンプレートを選びましょう。
<ジャンル/用途例>
- プレゼンテーション動画/企業説明動画、製品プレゼン
- SNS投稿/Instagramリール、YouTube Shorts
- マーケティング動画/キャンペーン告知、商品紹介
- ブランディング動画/企業PR、ビジョン映像
動画のアップロードとトリミング
次に、作成する動画の素材をアップロードします。Canvaはオリジナル映像の取り込みに対応しているので、スマートフォンやビデオカメラなどで撮影した動画ファイルを読み込めます。アップロードした動画はトリミングして、使用する部分を指定できます。タイムラインを動かして、動画の開始位置と終了位置を設定します。音声のある映像の場合は、ミュート設定もできるので、必要に応じて音声をOFFにしましょう。
テキストや画像の配置
映像に加えて、タイトルやキャプション、デコレーション用の画像などを自由に配置できます。テキストやロゴ、アイコンなどをキャンバスにドラッグ&ドロップするだけで簡単に追加できます。テキストは様々なフォントや色が選択可能で、アニメーションエフェクトも掛けられます。また配置した素材はサイズを変更したり、回転させたりと、レイアウトのカスタマイズが自在です。
トランジションとフィルターの適用
Canvaにはシーンの切り替え効果である「トランジション」の機能があり、動画に味付けができます。フェードやスライド、ワイプなど、多彩なトランジションが用意されているので、シーンの切り替えがスムーズになります。他にも、動画にカラーフィルターやブレンド効果を適用できます。フィルターを掛けることで雰囲気が変わり、統一感が生まれるので、作品全体の質を高めることができます。
BGMの追加
最後に、動画に音楽を付けます。Canvaには無料で使えるBGMライブラリがあり、雰囲気に合わせて選ぶことができます。音量の調節や再生区間の指定もできるので、シーンに合わせた音作りが可能です。自前の音源を使いたい場合は、音楽ファイルをアップロードしてタイムラインに配置すれば良いでしょう。動画のメインとなる音声ファイルを読み込むこともできます。
-

【合わせて読みたい!初心者必見!CapCutを使った簡単動画編集ステップガイド】
動画編集は昔は難しく専門的なツールが必要でしたが、近年ではスマートフォンアプリで簡単に編集できるようになりました。その中でも「CapCut」は初心者でも使いやすく、無料で多機能な動画編集が可能なアプリ ...
続きを見る
動画の保存と共有

編集作業が終わったら、完成した動画をMP4形式でダウンロードして保存します。Canvaの「共有」ボタンから「ダウンロード」を選ぶとダウンロードできます。ダウンロードした動画は、YouTubeやInstagram、TikTokなどのプラットフォームに投稿できます。また、メール添付や動画サイトへのアップロードなど、用途に合わせて自由に活用できます。Canvaでは動画のプレビューも可能なので、ダウンロード前に動画を確認して微調整することができます。プレビュー機能で検品をしっかりと行い、仕上がりに納得できる動画を作成しましょう。


まとめ




