動画編集は、YouTuberやクリエイター、マーケターなど、さまざまな分野で欠かせない技術となっています。しかし、プロ仕様の動画編集ソフトは高価で、導入や習得にコストがかかることが多くの障壁となっていました。そこで注目されているのが、無料の動画編集ソフト「Shotcut」です。Shotcutは、直感的な操作性とプロ並みの機能を兼ね備えており、無料で高品質な映像制作を実現できるため、動画編集を手軽に始められます。本ガイドでは、Shotcutの魅力と基本的な使い方を紹介しながら、無料でプロ並みの映像編集を行う方法をご紹介します。
Contents
Shotcutの概要

Shotcutは、Windows、macOS、Linuxなど、さまざまなオペレーティングシステムに対応した無料の動画編集ソフトウェアです。シンプルでわかりやすいインターフェースながら、4K動画編集や豊富なエフェクト、クロスプラットフォーム対応など、高度な機能を多数搭載しています。
Shotcutの主な特徴
Shotcutの主な特徴は以下の通りです。
- 無料で利用可能
- クロスプラットフォーム対応(Windows/macOS/Linux)
- 4K動画編集に対応
- 豊富なエフェクトとトランジション効果
- マルチカメラ編集やモザイク合成など高度な機能を搭載
- 直感的で使いやすいインターフェース
Shotcutのメリット・デメリット
Shotcutの主なメリットは、無料で利用できることと、プロ仕様の高度な機能を備えていることです。一方、デメリットとしては、操作が複雑で日本語サポートが少ないことが挙げられます。
<メリット/デメリット>
- 無料で利用可能
- プロ仕様の高度な機能
- クロスプラットフォーム対応
<デメリット>
- 操作が複雑
- 日本語サポートが少ない
Shotcutの活用シーン
Shotcutの無料で高性能な点から、幅広い分野での活用が可能です。YouTubeやVlogなどの動画投稿はもちろん、プロモーション動画の作成や、個人的な思い出動画の編集など、さまざまなシーンで活躍します。特に、予算が限られている個人クリエイターやスタートアップ企業などにとって、Shotcutは動画制作を手軽に始められるツールとして最適です。
-

【合わせて読みたい!動画編集ソフト徹底比較】
近年、動画の重要性が高まっており、効果的な動画編集ソフトの選択が不可欠になってきました。2025年に向けて、さまざまな動画編集ソフトが登場していますが、自分のニーズにマッチするものを見つけるのは簡単で ...
続きを見る
Shotcutの基本操作
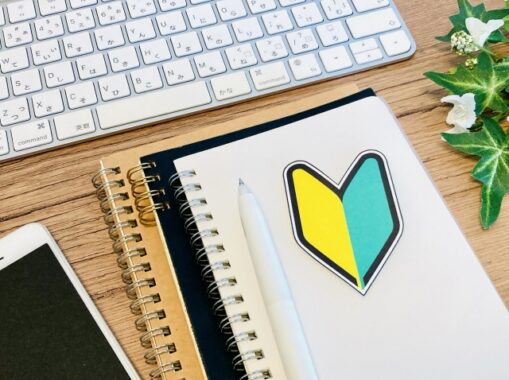
インストールと起動
まずはShotcutの公式サイトからソフトウェアをダウンロードし、お使いのOSに合わせてインストールを行います。インストール後は、アプリケーションを起動させましょう。Shotcutの画面は複雑に見えますが、慣れれば直感的に操作できるようになります。左側がプレイリスト、中央がタイムライン、右側がオプション画面などとなっています。
プロジェクトの新規作成
動画編集を始める前に、新しいプロジェクトを作成する必要があります。Shotcutではプロジェクトファイルを保存することで、編集内容を後から続けることができます。
- 1.ファイル > 新規プロジェクトを選択します。
- 2.プロジェクト設定でビデオ設定を行い、OKをクリックします。
- 3.プロジェクト名を入力し、保存場所を選んで保存します。
動画ファイルのインポート
編集する動画や映像素材をShotcutにインポートしましょう。Shotcutは多様なファイル形式に対応しています。
- 1.メニューの「ファイル」>「動画ファイルを開く」を選択します。
- 2.インポートしたい動画ファイルを選んで開きます。
- 3.動画ファイルがプレイリストに表示されます。
-

【合わせて読みたい!簡単操作の動画編集ソフト・アプリ6選】
動画の制作と編集は、今や誰もが手軽に取り組めるようになりました。スマートフォンの高性能カメラと、充実した動画編集アプリのおかげで、プロ級の作品を自宅で作り上げることができるのです。しかし、初心者にとっ ...
続きを見る
Shotcutを使った動画編集の基本

タイムラインへの動画配置
プレイリストに入れた動画をタイムラインに配置して、本格的な編集を始めます。
- 1.プレイリストから動画クリップをタイムラインにドラッグ&ドロップします。
- 2.必要に応じて、トラックを増やしてクリップを重ねます。
- 3.クリップをトリミングしたり、順序を入れ替えたりできます。
テロップやテキストの挿入
動画に字幕やタイトルを挿入するには、Shotcutの「フィルター」機能を使います。
- 1.テキストを挿入したいクリップを選択します。
- 2.「フィルター」から「テキスト」を選び、詳細設定でテキストを入力します。
- 3.フォント、サイズ、配置などを調整します。
トランジションやエフェクトの追加
Shotcutには豊富なエフェクトとトランジションが用意されており、視覚的に魅力的な映像作品に仕上げることができます。
- トランジション:クリップ間のつなぎ目に効果を加えます。
- エフェクト:動画のイメージや見た目を変更します。
「トランジション」や「フィルター」メニューから、さまざまな効果を追加できます。ギャラリーにもプリセットが用意されています。
-

【合わせて読みたい!動画制作の基本マスター!初心者でも今すぐ実践できる11のコツ!】
こんにちは!ひろぼーです!動画制作は、YouTubeやSNSの普及により、個人や企業を問わず注目を集めている分野です!しかし、初心者にとっては敷居が高く感じられるかもしれません!本記事では、動画制作の ...
続きを見る
高度な編集機能の活用

Shotcutは4K動画編集やクロマキー合成など、プロ仕様の高度な機能を多数搭載しています。これらを活用することで、さらに幅広い表現が可能になります。
4K動画の編集
Shotcutでは高解像度の4K動画の編集が可能です。4K動画は通常の動画よりもデータ量が大きいため、パソコンの性能が問題になる場合があります。その際は、プロキシファイルを活用すると作業効率が上がります。
- 1.メニューから「ファイル」>「プロキシファイルを作成」を選びます。
- 2.プロキシファイルの設定を行い、作成します。
- 3.編集時はプロキシファイルを使い、最終的にプロジェクトファイルから本編動画を書き出します。
クロマキー合成
Shotcutにはクロマキー合成の機能があり、ブルーバックやグリーンバックを使って合成編集ができます。
- 1.合成素材をインポートし、タイムラインに配置します。
- 2.フィルター検索で「カラーキー」を探し、素材に適用します。
- 3.キーカラーやしきい値、半透明度などを調整します。
- 4.別のクリップをアルファトラックに配置すれば合成動画が完成です。
モザイク・ブラー合成
プライバシー保護のためにモザイクやブラーを入れる場合も、Shotcutの機能で簡単に行えます。
- 1.モザイクを入れたい部分のクリップを選択します。
- 2.フィルターから「モザイク」もしくは「ブラー」を選びます。
- 3.サイズや強さを調整して適用します。
-

【合わせて読みたい!クロマキー合成の基礎:グリーンスクリーンを使ってプロ並動画を作成する方法】
動画編集の世界では、クロマキー合成技術がますます重要視されています。この革新的な手法は、映画やテレビ番組、YouTube動画など、さまざまな分野で活用されています。グリーンスクリーンを使ったクロマキー ...
続きを見る
動画の書き出し
編集が完了したら、最終的な動画ファイルを書き出す必要があります。Shotcutは多様なファイル形式への書き出しに対応しています。
動画ファイルの書き出し手順
- 1.メニューの「ファイル」>「動画をエクスポート」を選びます。
- 2.出力先のファイル形式やコーデックを設定します。
- 3.書き出し設定を行い、「エクスポートを開始」をクリックします。
- 4.書き出しが完了したら、動画を確認・保存します。
YouTubeなどへの動画アップロード
Shotcutで作成した動画は、YouTubeやVimeoなどの動画共有サービスにアップロードすることができます。各サービスのアップロード手順に従って投稿しましょう。YouTubeへは、Shotcutの「YouTube」メニューから直接アップロードすることも可能です。ただし、YouTubeアカウントの認証が必要になります。


まとめ






