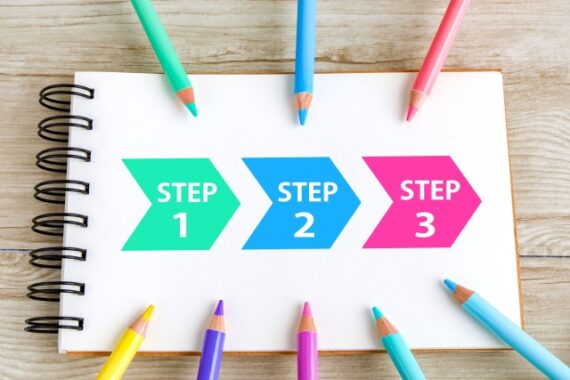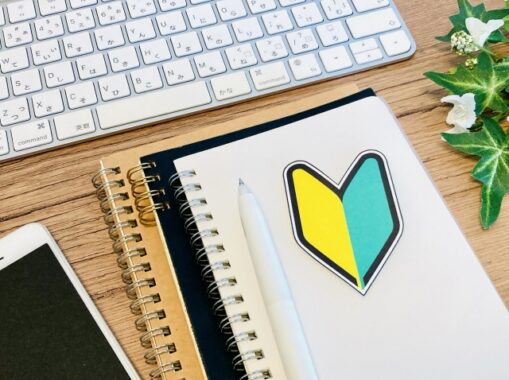動画は現代のデジタルコミュニケーションにおいて、非常に重要な役割を果たしています。動画は情報を分かりやすく伝えることができ、製品やサービスの魅力を効果的にアピールできます。しかし、高品質な動画を作成するには、適切な編集ソフトウェアと技術が必要不可欠です。PowerDirectorは、初心者から上級者まで幅広いユーザーに対応した動画編集ソフトウェアで、直感的な操作性と膨大な編集機能が特長です。本記事では、PowerDirectorを使った動画編集の基本的な流れと、初心者がスムーズに始められるようにするためのポイントを解説します。
Contents
PowerDirectorとは

PowerDirectorは、シーンバンクから発売されている動画編集ソフトウェアです。パワフルな編集機能と使いやすいインターフェイスを兼ね備えており、初心者から上級者まで幅広いユーザーに対応しています。主な特長は以下の通りです。
直感的な操作性
PowerDirectorは、わかりやすいUIデザインと独自のAI技術を活用した編集機能を備えています。初心者でも直感的な操作でプロ並みの映像制作が可能です。また、公式YouTubeチャンネルやラーニングセンターで機能解説も充実しているため、安心して使えるソフトです。初期設定では必要最小限の機能が表示されるため、操作に戸惑うことなく編集作業に取り掛かれます。徐々に機能を理解し、活用の幅を広げていくことをおすすめします。
豊富な機能とエフェクト
PowerDirectorは、トリミング、スプリッティング、タイトル挿入、BGM・効果音の追加、カラーグレーディングなど、動画編集で必要となるほとんどの機能を搭載しています。また、数百種類のビデオエフェクトやフィルター、トランジションが用意されているため、個性的で魅力的な動画作品を作り上げることができます。プロ仕様の高度な機能も備わっており、グリーンバック合成や動画内の被写体切り抜きなども可能です。初心者から上級者まで、幅広いニーズに対応できる機能が揃っています。
膨大な素材ライブラリ
PowerDirectorには、著作権フリーの動画/画像/音声素材が数多く用意されています。撮影が難しい場合でも、これらの素材を活用することで、豊かな表現力のある動画を作成できます。ビジネス向けのテンプレートも揃っており、コーポレート映像、プロモーション動画、プレゼン資料動画など、さまざまな用途に利用できます。初心者でも手軽に高品質な動画制作が可能です。