スマートフォンの普及により、誰でも手軽に高画質の動画を撮影できるようになりました。しかし、そのままでは魅力が半減してしまうことも。本格的な動画編集ソフトを使えば、スマホで撮影した動画に新たな命を吹き込むことができます。Adobe Premiere Proは、プロフェッショナルな動画編集を実現するソフトウェアとして知られています。本記事では、Premiere Proを使ってスマホ動画を編集する方法について、詳しく解説していきます。
Contents
環境設定

Premiere Proを使った動画編集の前に、適切な環境設定を行う必要があります。ここでは、設定の方法について細かく説明します。
プロジェクトの作成
まずは新規プロジェクトを作成します。メニューバーから「ファイル」>「新規」>「プロジェクト」を選択し、プロジェクト名と保存先を指定します。プロジェクトの設定では、スマホの動画解像度に合わせた設定を行う必要があります。例えば、iPhone 14で撮影した4K動画の場合、次のように設定します。
- タイムベース: 30fps
- フレームサイズ: 3840 x 2160
- ピクセル縦横比: 1.0
動画素材のインポート
次に、スマホから動画素材をパソコンに取り込みます。iPhoneの場合は、Lightning - USBケーブルでデータ転送を行います。Android端末ならGoogle Photosなどのクラウドサービスを利用するのが便利です。取り込んだ動画ファイルは、Premiere Proの「プロジェクト」パネルにドラッグ&ドロップすることでインポートできます。素材のプロパティを確認し、必要に応じて設定を変更しましょう。「プロジェクト」パネルで素材を右クリック > 「変更」を選び、設定内容を適宜調整します。
シーケンスの作成
動画編集の作業スペースとなるシーケンスを作成します。「プロジェクト」パネルの素材をダブルクリックするとシーケンス設定のダイアログが表示されます。ここで先ほどの設定と同様の内容を入力し、「OK」をクリックします。別の方法として、「シーケンス」>「新規シーケンス」からも作成できます。この場合、シーケンスプリセットから適切なものを選びましょう。
-

【合わせて読みたい!Premiere Pro(プレミアプロ)のスキルと知識を完全解説】
動画編集は時代とともに重要性を増しており、YouTubeやソーシャルメディアを活用したコンテンツビジネスの成功に欠かせない技術となっています。プロフェッショナルな動画編集ソフトの中でも、Adobe P ...
続きを見る
基本的な編集

環境設定が整ったら、いよいよ本格的な編集に入ります。Premiere Proを使えば、スマホ動画に様々な加工を施すことができます。ここでは基本的な編集方法を紹介します。
カット編集
編集の基本は「カット編集」。不要な部分を削除したり、クリップの順番を入れ替えたりして、動画を望み通りに構成していきます。シーケンス上で不要な部分を選択し、キーボードの「Delete」キーを押せばカットできます。クリップの位置を変更したい場合は、その部分をドラッグ&ドロップするだけです。トランジションの挿入や、音声の調整なども行えます。
テキストの追加
タイトルやコメントを挿入することで、動画がよりわかりやすくなります。Premiere Proにはさまざまなテキストツールが用意されていますが、基本的な使い方は次の通りです。
- 1.「ツール」パネルから「タイトルツール」を選択
- 2.「プログラム」パネル上で文字を入力する位置をクリック
- 3.テキストを入力し、フォント、サイズ、色などを調整
- 4.必要に応じて、アニメーションやエフェクトを適用
エフェクトの適用
Premiere Proには、数多くのビデオエフェクトが用意されています。適切にエフェクトを使えば、プロ並みの仕上がりに。人気のあるエフェクトの例を挙げると、以下のようなものがあります。
- ぼかしエフェクト
- カラーグレーディング
- 光の反射や輝き
- モーションブラー
エフェクトは「エフェクト」パネルからドラッグ&ドロップするか、クリックで適用できます。エフェクトにはそれぞれ設定項目があり、微調整が可能です。


高度な編集

ここまでは基本的な編集方法を解説してきました。次に、もう一歩進んだ高度な編集テクニックについて見ていきましょう。
カラーグレーディング
映画のようなカラーリングを施すには、カラーグレーディングが欠かせません。Premiere ProにはLumaSurfaceやShape Luma Keyer、Three Way Color Correctorなどの専用エフェクトが用意されています。カラーグレーディングの手順は次の通りです。
- 1.クリップを選択し、「エフェクト」パネルからグレーディング用のエフェクトを適用
- 2.「エフェクトコントロール」パネルで各設定項目を調整
- 3.必要に応じて、「ルマコントロール」を利用してさらに細かなカラー調整を行う
-

【合わせて読みたい!カラコレとカラグレの基本マスター術:映像の魅力を引き出す秘訣】
動画編集は魅力的な映像作品を生み出すための重要なプロセスです。中でも、カラーコレクションとカラーグレーディングは、動画の質感や雰囲気を大きく左右する技術です。本記事では、初心者の方向けに、これらの技術 ...
続きを見る
モーションコントロール
スマホで撮影した動画にカメラワークを加えることで、臨場感がぐっと増します。モーションコントロールを使えば、動画にパンやズームなどのモーション効果を手軽に与えることができます。モーション効果の適用手順は以下の通りです。
- 1.クリップを選択し、「エフェクトコントロール」パネルの「モーション」をクリック
- 2.「位置」「スケール」「回転」などの値を調整する
- 3.再生ヘッドの位置でキーフレームを設定し、別の位置でもキーフレームを設定
- 4.キーフレーム間で自動的なモーションが作成される
マスキングとトラッキング
動画の一部分だけに効果を適用したい場合は、マスキングを活用します。透明のマスク部分にはエフェクトが適用されずに元の映像が表示されるため、部分的な加工が可能になります。一方のトラッキングは、動画内の動くオブジェクトに合わせて効果を移動させる機能です。エフェクトをスムーズに追従させたい時に活躍します。マスキングとトラッキングを組み合わせれば、動画に対して自由な演出を加えられます。Premiere Proには、これらの機能を使いこなすためのツールが揃っています。
書き出しと配信
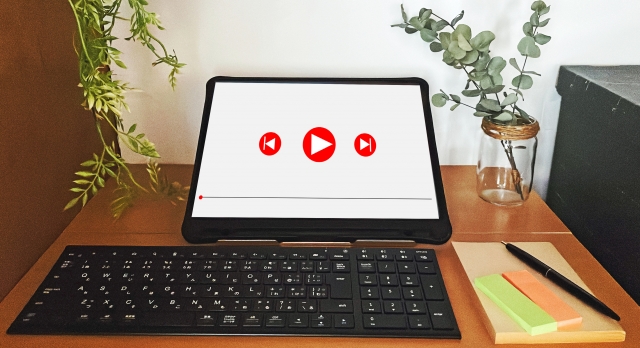
編集が完了したら、動画ファイルとしてコンピューター上に書き出します。書き出し時の設定によって、画質やファイル形式、サイズが変わってきます。YouTube やSNSに配信する際は、適切な設定を行う必要があります。
書き出し設定
書き出し設定の方法は以下の通りです。
1.メニューバーから「ファイル」>「書き出し」>「メディア」を選択
2.ファイル形式を選んで設定を確認し、「出力名」を入力
3.「書き出し」をクリックして処理を開始する
人気のある書き出し形式と用途は次のようになっています。
<形式/用途>
- H.264/YouTube、SNSなどの配信に適した万能形式
- ProRes/高画質なコーデックで上位編集に向く
- DNxHD/ニュース制作やTV番組で広く使われている
配信先の設定
YouTubeやFacebook、X(旧Twitter)などに直接アップロードも可能です。Premiere Proには各プラットフォームに最適化された設定プリセットが用意されていますので、書き出し時にプリセットを選択するだけで手軽に配信できます。
YouTube向けの設定例は以下の通りです。
- 出力サイズ: 1920x1080
- フレームレート: 30fps
- エンコーディング: H.264
- ビットレート: 10Mbps


-

【合わせて読みたい!スマートフォンだけでプロ並みの動画を作る方法】
スマートフォンの進化と動画編集アプリの充実により、誰もがプロ並みの動画を簡単に作れる時代になりました。本記事では、スマートフォンだけで動画制作する際のポイントや便利なアプリを紹介します。魅力的な動画を ...
続きを見る
まとめ





